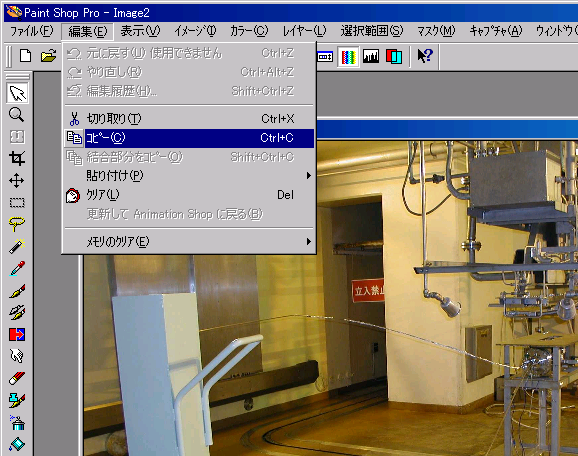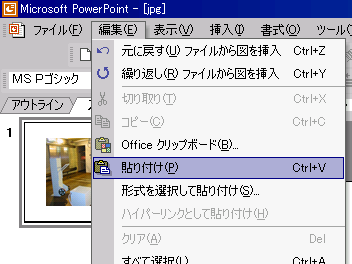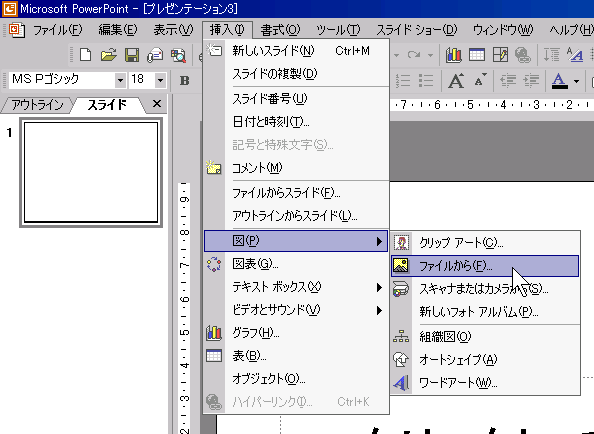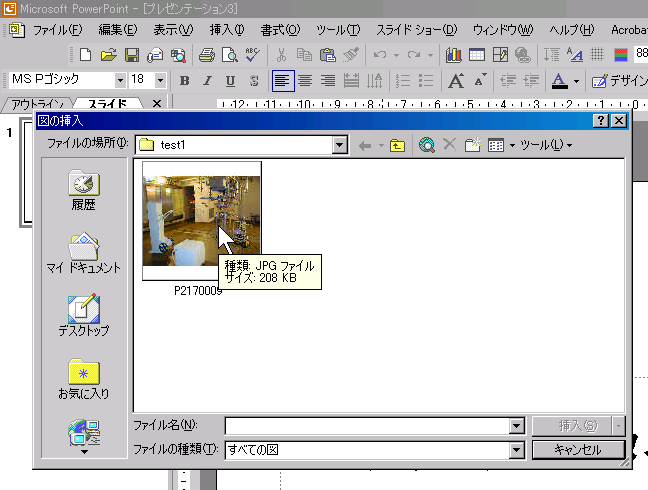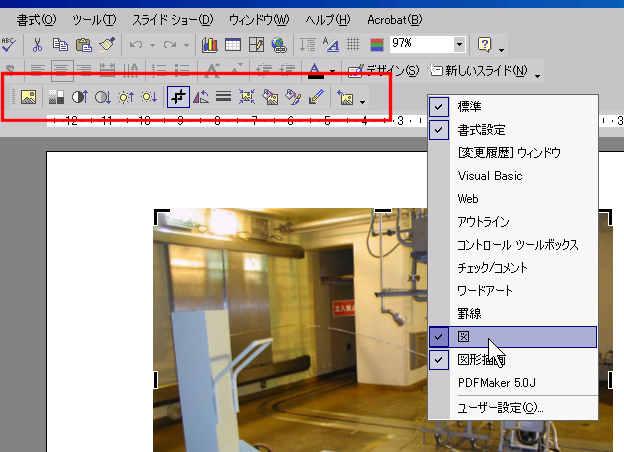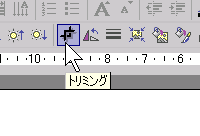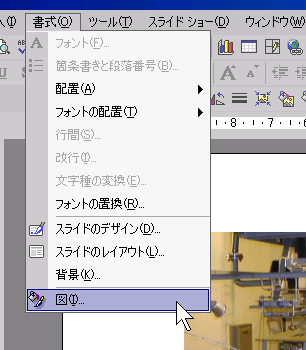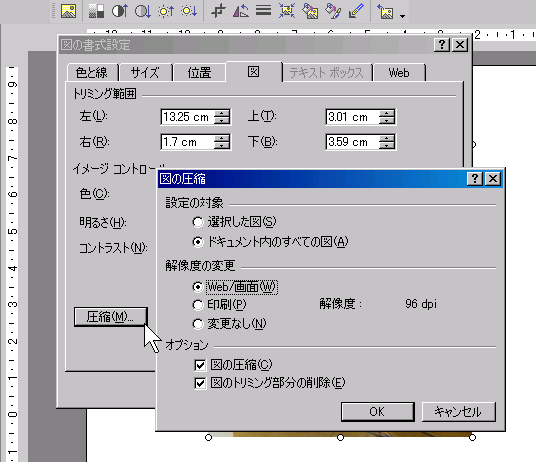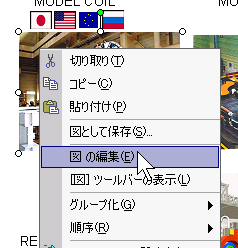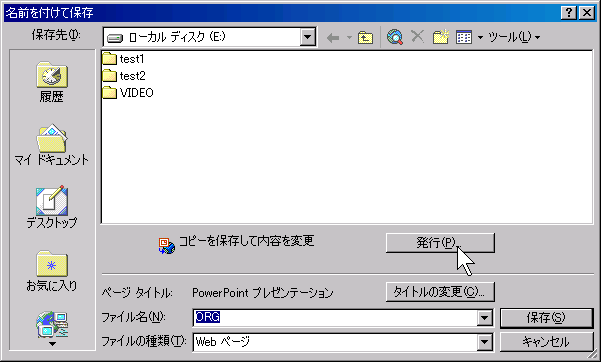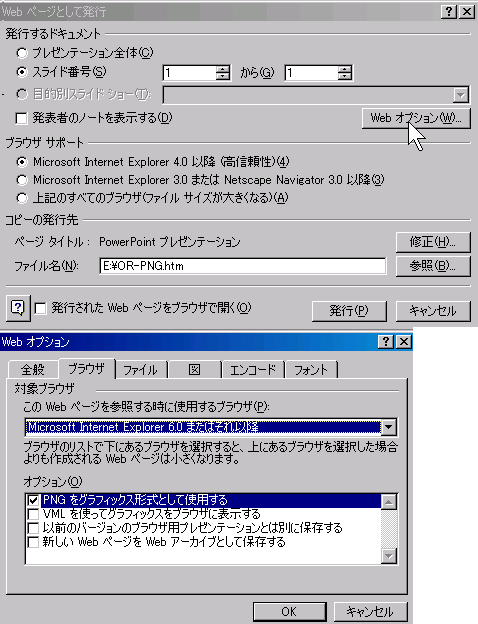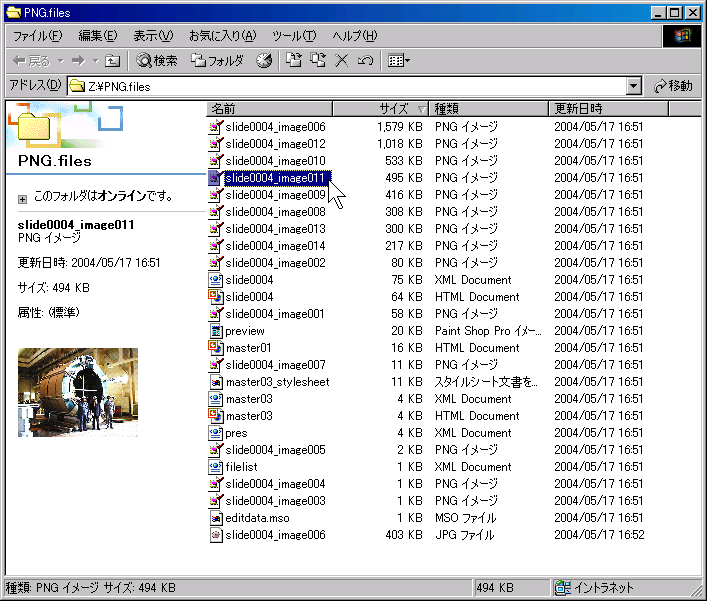| 最近仕事でパワーポイントを多用するようになってきました。写真や図などをどんどんコピペしてファイルは肥大化していきます。しかし、e-mailで送信できるファイルサイズは限界が... そんなあなたをお助けしようと、作ったページです(^^;) 実際に Microsoft Officeの仕様を調べた訳でなく、今まで使っていたらこんな感じだった...というノウハウ集みたいなものです。実際のOfficeの動作は違ってるのかもしれません... なお、当然の事ですが....この内容に間違いがあったりしても責任は負いませんし、使用者が不利益を被るようなことが有っても筆者は一切責任を負いません。使用者の責任において利用して下さいね! |